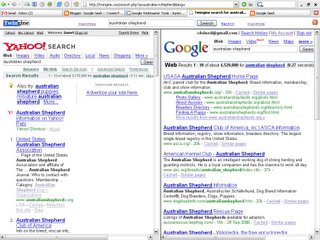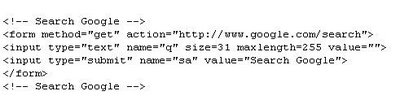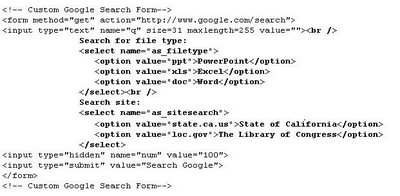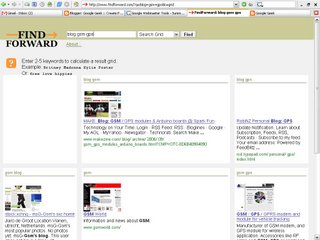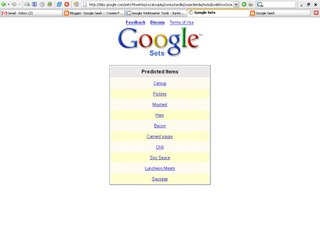If you've ever searched for the same phrase at both Google and Yahoo!, you've probably noticed that the results can be surprisingly different. That's because Google and Yahoo! have different ways of determining which sites are relevant for a particular phrase. Though both companies keep the exact way of how they determine the rank of results a secretto thwart people who would take advantage of itboth Yahoo! and Google provide some clues about what goes into their ranking system.
At the heart of Google's ranking system is a proprietary method it calls PageRank, and Google doesn't give detailed information about it. But Google does say this:
Google's order of results is automatically determined by more than 100 factors, including our PageRank algorithm.
Here's the official word from Yahoo!:
Yahoo! Search ranks results according to their relevance to a particular query by analyzing the web page text, title, and description accuracy as well as its source, associated links, and other unique document characteristics.
Though we might never know exactly why results are different between the two search engines, at least we can have some fun spotting the differencesand end up with more search results than either one of the sites would have offered on their own.
One way to compare results is to simply open each site in separate browser windows and manually scan for differences. If you search for your favorite dog breedsay, "australian shepherd"you'll find that the top few sites are the same across both Yahoo! and Google, but the two search engines quickly diverge into different results. At the time of this writing, both sites estimate exactly 1,030,000 total results for this particular query, but estimated result counts might be a way to spot differences between the sites.
Viewing both sets of results in different windows is a bit tedious, and a clever Norwegian developer named Asgeir S. Nilsen has made the task easier, at a site called Twingine.
Twingine
The Twingine site (http://twingine.com) contains a blank search form into which you can type any search query. When you click Search, the site brings up the results pages for that query from both Yahoo! and Google, side by side. To be fair, the sides on which Google and Yahoo! appear change at random, so people who prefer one side of the screen to the other won't be biased. Plugging "australian shepherd" into Twingine yields
Clicking Next or Previous in the top frame at
Twingine takes you to the next or previous page in the search results at both sites.
Surfing the pages in the search results at Twingine can be a bit tricky. You'll probably want to open linked search results in a new window or tab, so that you can keep your place in the search results at both Yahoo! and Google. You can open links in a new window by right-clicking the link (Ctrl-click on a Mac) and choosing Open Link in New Window from the menu. You can also set your search preference at either search engine to automatically open links in a new window when you click a search result.
Yahoo! Versus Google Diagram
Another site, developed by Christian Langreiter, adds a bit of analysis to the different sets of search results between Yahoo! and Google. If you have Flash installed, you can type a search query into the form at http://www.langreiter.com/exec/yahoo-vs-google.html, and the site fetches the search results from both engines in the background using their open APIs.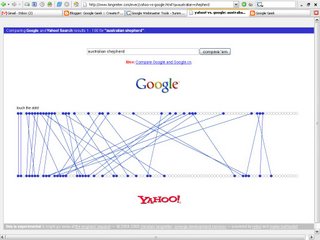
Each blue or white dot in the diagram represents a search result URL, and the position of the dot represents the ranking. The dots on the far left are the top search results, and the further right you go, the further down you go in the search results. The blue lines represent the same URL, so you can see exactly where Google and Yahoo! line up.
In figure , you can see that the top search result for "australian shepherd" is the same URL, but the lines aren't as evenly matched further down in the results. As you hover over each dot, you see the URL, which you can click to visit that particular search result.
The white dots in the diagram represent a URL that one search has in the results that the other does not. And as this diagram demonstrates, neither search engine has a monopoly on matching pages, nor does each engine's index have every page on a particular topic.
If you already do serious research with search engines, you're very aware that having several search tools at your disposal is better than relying on one. And with the methods mentioned in this blog, you can compare and contrast the tools, giving you more results to choose from.